Support Notes — Choose This not That Apps
******* Attention -- CTNT Mobile Apps Running on the Latest iOS and Android Releases *******
We are aware that our apps may not be supported on some of the more recent releases of iOS and Android or on the more recent devices (while they are supposed to be). Should you be experiencing issues with loading or launching the apps, we advise you to request a refund from your App Store. At the mean time we highly encourage you to visit our newly released Patient Portal, to obtain dietary guidance for your health concerns. This patient portal has more comprehensive and more up-to-date data than any of our mobile apps. Membership at the portal is free and you can also sign up for a free trial of the Premium membership.
**************************************
FYI. We do not maintain any personal identification information about our app users on our server. We refuse to deal with hackers or pay any ransom to such criminals. We report all such actions to the US FBI authorities, and pursue all legal options.
**************************************
Few helpful notes for new users of our Choose This Not That series of apps
- The first time you launch the app, please click on New User/Sign Up (not Login). Next, decide on your choice of user code and password, and enter them. You must close the on-screen keyboard before you tap on the Save button. The button is labelled: "Close KB. Save" to remind you of that. You can close the on-screen keyboard by tapping on the Return button (on the lower right corner of the keyboard).
- Always close the on-screen keyboard before trying to tap on a button.
- Next, you will create your health profile. When entering your height or weight, please enter a number with no special characters. For example, enter 70 not 5' 6" for your height (if you have selected inches as the unit of measure). Ditto when entering weight. Select unit of measure (pounds or kilos), and then enter a number with no special characters.
- If you choose the "Stay Logged in" option, then you will not need to Login every time you launch the app (except if you decide to change your Profile).
- App download from the app store takes a very brief time. Almost immediate. And it takes very little storage space on your phone. This is because the images are downloaded as you need them, and most of the processing and the data are on our servers NOT on your phone.
- Please also read the other notes below.
Why we ask you to select a usercode and password? For your privacy, in our apps we do not capture any personal identification information. Therefore the only way we can maintain information about your profile and preferences, or identify your record on our server, is to use your usercode and password. In addition, should someone else looks at your phone, they will not be able to view or alter your health profile without knowing your usercode and password.
Login Note: after you enter your usercode and password, you may need to close your keyboard before you can tap on the Login button. See the next note.
On-screen Keyboard: iPhone and iPAD users need to close the on-screen keyboard before they can tap on the Login, Search or other buttons.
Network Access: All the information presented in each app is maintained in a central location on our servers in the cloud. There are few advantages and some disadvantages to this arrangement.
The advantages are: 1) we can update our information very quickly and help you benefit from our latest research as soon as it becomes available; 2) you get the latest info without the need to download a new version of the app; 3) since all the information is on our servers, the portion of the app that gets downloaded to your mobile device is very small in size. Thus it downloads very rapidly and takes very little space on your mobile device.
The disadvantage is that to use our app, your mobile device must have access to WIFI or your carrier’s data network. This means that if you are located in an area where your carrier does not have network coverage, you cannot use the app. In simple words, if you can make a call on your phone or access the internet, then you can use the app too. Otherwise, you can’t.
A Common Error Message: If you are located in an area with no network coverage, you will see an error message to that effect (“Network Access/Connection Problem”). Try to connect to a WIFI network if available. Otherwise, you will need to go to another area where your carrier has network coverage, or there is access to a WIFI network.
If you stop using the app for a while and return to it later, you will receive the same error message. Why? If an app is inactive for some time, our server will “terminate” its connection to the mobile device (which is common among apps that rely on network access). In this case, you simply need to re-launch the app.
How to use the Mic on your phone? Most smart phones are capable of accepting and recognizing your voice commands, but many people don’t know how to use this feature! We hope this brief note will help.
Look for the microphone icon at the bottom left hand side of the keyboard that you normally use to send a text message. This keyboard appears when you tap within the field that you enter your text. This microphone icon is what you use to enter input to our app using your voice. Within our app, when you tap within a data entry field, the keyboard appears. If you tap on the microphone icon, your phone will get ready to accept your voice as input (it will display “Speak Now”). You can now speak, and when you are done, you tap on the icon to stop. The text corresponding to your voice will now appear within the data entry field. If you are happy with the text, you close the keyboard, and resume as though you had typed in the text.
If you have any questions or issues with our apps, for the fastest response, please send us an email or click on the Contact Us below.
Do NOT leave us a comment below if you wish to receive a quick response! Thank you.
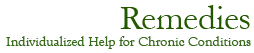

Dear Robb,
Just saw your message that you posted. So sorry for the delay. We somehow missed it. My apologies.
We separately sent you an email.
I am sorry about the problem you are having. Please launch the app. Click on Sign Up. Choose your choice of user code and password, create and Save a new profile. Set the option to stay Logged In so you don’t have to Login every time (except if you decide to change your Profile). Start using the app. If any issues, please send an email to support@personalremedies.com and advise the device (Android vs. iOS), release level, name of the app and user code info, so we can look into it further. Thanks again for your message.
Dear John,
We separately responded to your message via email. But for the benefit of others we would like to share your comment and our feedback.
The height and weight must be a number with no special characters. For example, 70 not 5′ 8″, if you have selected inches for the unit of measure. Similarly for weight, select the unit of measure (pounds or kilos), and then for weight enter a number with no special characters. I checked the message you are referring to and you are right, it does not describe the issue well. We’ll work on it.
Hi, I downloaded the app but every time I try to sign up, the Save button and even the Back button don’t work. When I input anything in the text boxes, all other functions seems to crash and I can’t submit the form. I’m on an iPhone 6S running iOS 10.2.1
Dear Dylan, You need to close your on-screen keyboard before you attempt to Save, etc. Please see our Support Notes on the same topic. Thank you.
I bought is App but everyone when i sign on as a new user it clashes or i can’t continue my data input it blocks
Dear Tim,
I am sorry for the problem you are having. We tried to contact you using the email you provided, with no success. Perhaps the following notes would help you and others:
– To start clean, first make sure the app is not already running on your phone. If it does, terminate it.
– Launch the app.
– Tap on Sign Up. Next, enter/choose your choice of usercode and password (choose a different usercode and password from your previous attempts to avoid any errors). Make sure you close the on-screen keyboard before you can tap on the Save button.
– Next, you will create your profile and enter your preferences. For height and weight make sure you only enter numbers and no symbols such as lb, kg, or ‘ or “, etc. Again, close the on-screen keyboard before tapping on Save button.
– You should now see the Home page for the app, and are ready to go. Wishing you the best of heath.
Let us know if any issues via apps@personalremedies.com for quick response.